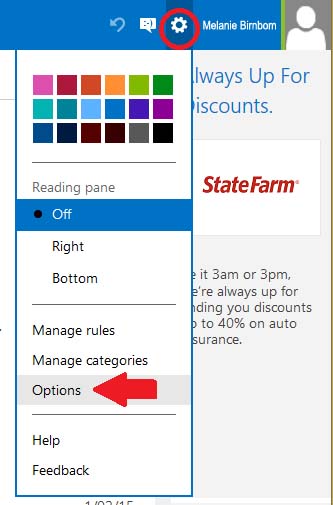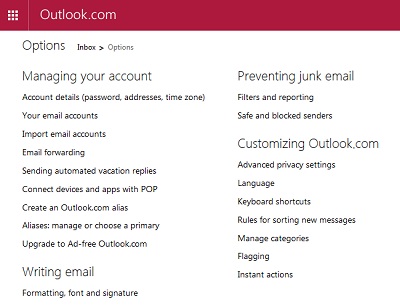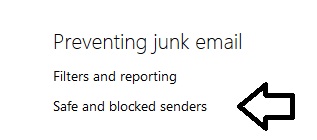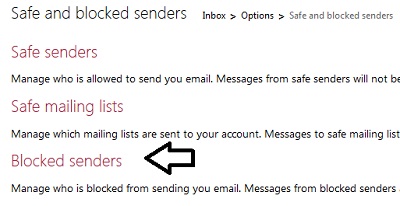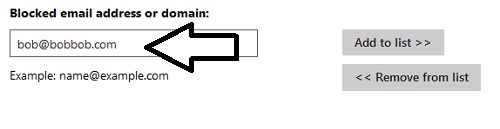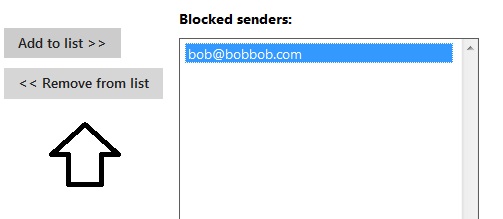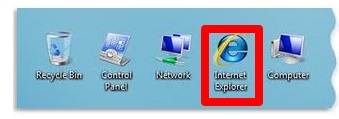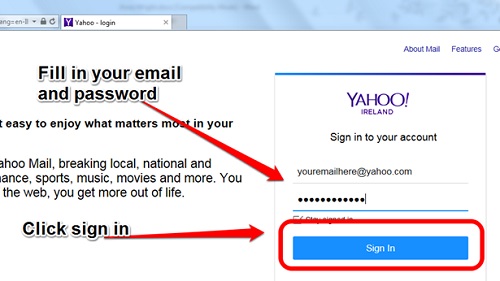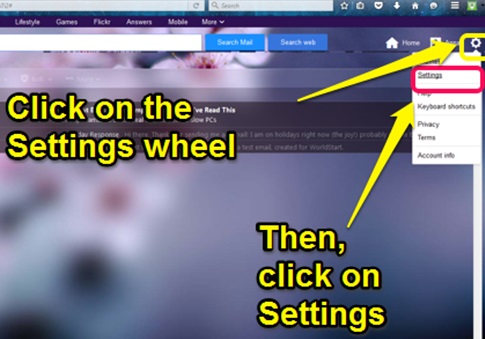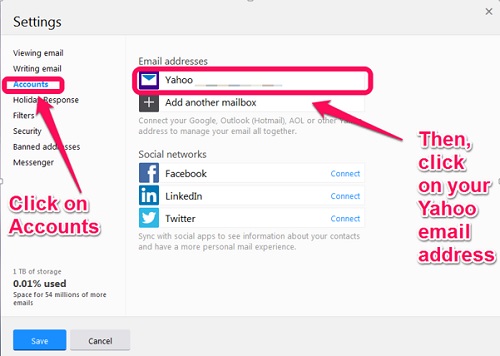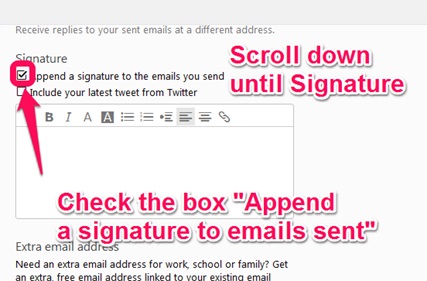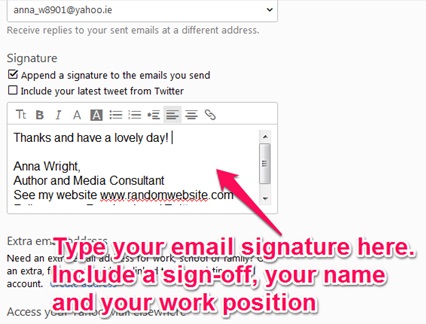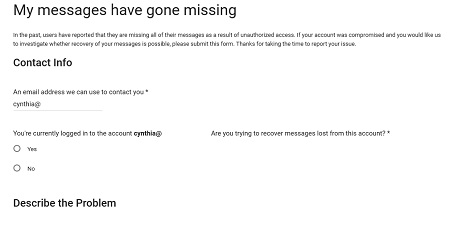July, 2016 - Email Tips
Unblock A Blocked Sender
Ever accidentally block a sender in your e-mail? It happened to a member who writes: “Could you explain how to unblock an email? I think I might have accidently asked my hotmail to block an email and I want to receive it.”
Fortunately this is an easy issue to solve. Go to your Outlook.com inbox and choose the little gear and the top. Then select Options.
You’ll switch to a screen with a bunch of choices.
Under Preventing junk email, choose Safe and blocked senders.
Here you can add safe senders and mailing lists and see a list of blocked senders. Click Blocked senders.
Here you can either type in a name to add to the list.
Or click on a name already on the list and choose remove to remove it.
Yahoo Mail Signature Created – Part 1 of 2
Email signatures are automatic “sign-offs” that you can use when sending emails. They automatically add to the end of your email, usually signing off with your name and a salutation.
Of course, email signatures can get more complex by adding website links, your Twitter profile or your job position.
This 2-part article will teach you step by step, how to change or create an email signature for Yahoo Mail. Just follow the steps below.
1. First, open up your desired browser whether it’s Chrome, Firefox or Internet Explorer. You can do this through the Start Menu, Task Bar or Desktop.
Next, type www.mail.yahoo.com into your browser’s address bar. OR, you can go to www.yahoo.com and click on the purple envelope icon in the top right hand corner. Doesn't matter which.
Next, fill in your email and password into the log-in screen. Make sure to type your password in carefully, avoiding any typos. Click on the blue Sign In button.
Click on the Settings wheel in your Inbox. It is in the top right hand corner. Then, click on “Settings” in the dropdown menu.
A settings menu window will open up. Click on Accounts which is on the left hand side and then on your email address.
Add a check (or tick) to the checkbox which says “Append an email signature to the emails you send”. This will ensure that you want to add an email signature to all your emails, and this will allow you to start creating or editing your email signature.
Get to work on your email signature by filling up the text box with the text of your email signature.
A sample email signature could look like this:
Thanks for contacting me.
Your Name
Work Position/Website Link/Phone Number
Now that we’ve created a signature, we can significantly enhance it and give a more professional and polished look using the formatting tools. We’ll look at that process in part 2, next month.
How to contact Google
A reader with missing Gmail messages wants to know how to contact Google.
If you’re experiencing missing messages, your best bet is to follow this link:
https://support.google.com/mail/contact/missingemails?rd=1. Just follow the instructions to describe your problem.
For questions about Gmail and other Google services, you can click here for the Help Center.
You can look for common problems and also post questions in the forum. As for actually speaking with a live representative, I wouldn’t count on it.
You can click here for the addresses and phone numbers of Google offices in the U.S. and abroad.